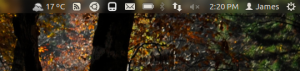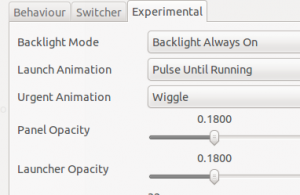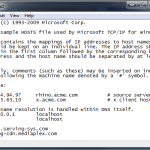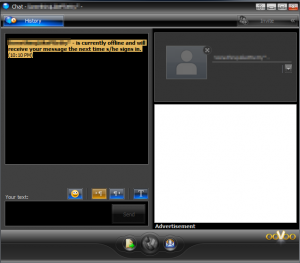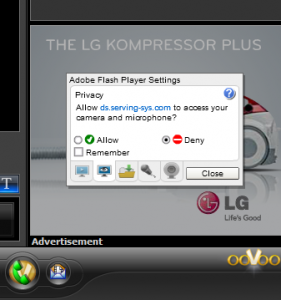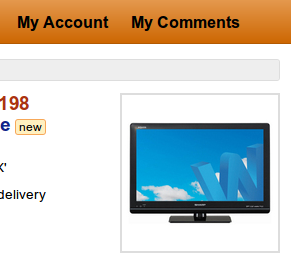-
Making Ubuntu Unity Look Beautiful By Enabling Transparency
Enabling transparency is one of simplest ways to beautify Ubuntu Unity. Unity has transparency disabled for most screen items by default. However, by following the steps below you can add transparency to your Ubuntu Unity desktop.
Top Panel Transparency
To enable transparency on the top panel, follow these steps:
1) Install Compiz Config Settings Manager
sudo apt-get install compizconfig-settings-manager compiz-plugins
2) Alt + F2, type ‘ccsm’ and press Enter to launch CCSM.
3) Click on the ‘Ubuntu Unity Plugin’ / ‘Experimental’ tab.
4) Modify the ‘Panel Opacity’ slider to change the panels transparency. Range 0 (transparent) - 1 (opaque). -
How to block ads in ooVoo video chat
Blocking ads in ooVoo is a relatively simple process. There's a few steps involved, but there's nothing too complex.
How to block ads in ooVoo
1) Edit hosts files
a) Click Start. Enter 'Notepad' in the search.
b) Vista/7: Right-click on the Notepad icon and select 'Run As Administrator'.
Other: Click the icon to 'Open'.
c) In Notepad, click 'File', 'Open' and navigate to 'C:\windows\system32\drivers\etc'.
d) Change the file-type to 'All Files (*.*)'. Select the 'hosts' file and and click 'Open'.
e) Add the following lines to the bottom of the document:127.0.0.1 ds.serving-sys.com 127.0.0.1 googlesyndication.com 127.0.0.1 img-cdn.mediaplex.com
The above entries block anything coming from those website domains. So basically, we are just creating a list of all the places ooVoo gets it's ads from, and blocking them.
If you discover a new place ooVoo is getting ads from, you can simply add it to the list. Alternatively you could use a comprehensive list of ad servers, such as the one found here.
Note: changes to the hosts file are system-wide. So changes you make affect any application that accesses the web, not just ooVoo.
2) Flush DNS cache
a) Click Start. Enter 'Cmd' in the search.
b) Click the icon to 'Open'.
c) Type the following: ipconfig /flushdns
Windows will report the cache was successfully flushed.3) Restart DNS Service
a) Click Start. Enter 'services.msc' in the search.
b) Click the icon to 'Open'.
c) Navigate to 'DNS Cache' in the list and right-click.
d) Select 'Restart'.4) Restart ooVoo.
a) ooVoo ads should now be replaced with a blank white box.
How to find where an ooVoo ad is from
The ad will be one of the following two types. Identifying the source address is slightly different for each.
a) HTML based - Right-click on the ad, there will be a 'Properties' option. Select it and take note of the Address (URL).
b) Flash based - Right-click the ad, there will be a 'Settings' option. Select it and take note of the Address (URL) on the privacy tab.
-
OzBargain 'My Comments' Menu Item User Script - Updated
This user script adds a 'My Comments' link to the main links bar on the OzBargain website, to allow quick navigation to the current logged in user's 'Comments' page. This is helpful if you like to check back for replies to comments you've made, or simply see if anyone +1'd your post.
The script has been updated to match OzBargain's October, 2011 UI update.
Tested on Google Chrome & Firefox 7/GM 0.9.12
The script can be found here.
- Older posts Newer posts